SSHアカウントを作成
ConoHaの管理画面にログインします。
WINGタブのサイドメニュー「サーバー管理」→「SSH」を開きます。
右上の「+ SSH Key」をクリックし、SSHキーを新規作成します。
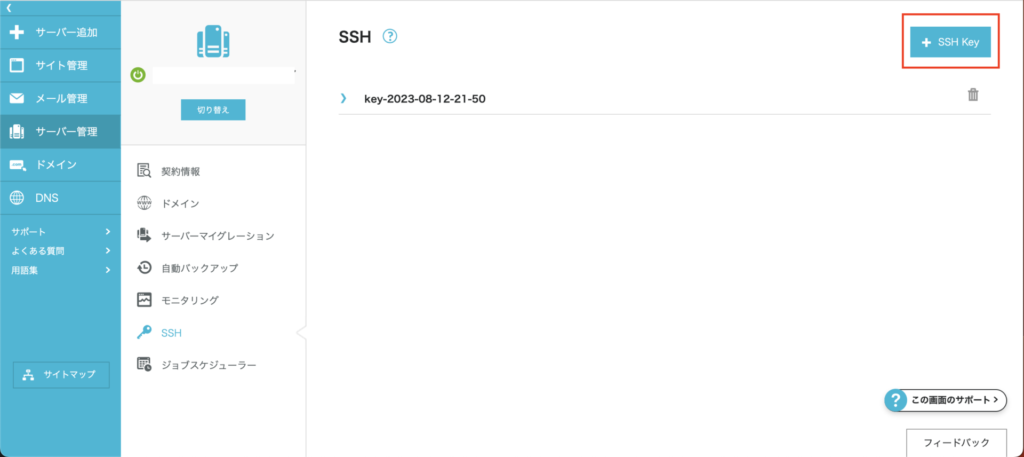
登録方法は「自動生成」を選択。
ネームタグは記載されているもので問題なければそのままでOKです。
「保存」ボタンをクリックします。

プライベートキーをPCのローカルにダウンロードします。

ローカルでSSH Keyを設定
SSHキーの設定はユーザーディレクトリ直下にあります。
ディレクトリが無い場合は、mkdirコマンドで新規作成してください。
$ mkdir ~/.ssh MacのPCウィンドウでも確認できます。
.sshは隠しファイルになるので、表示されていない場合は、
「command」+「shift」+「.」 で隠しファイルを表示できます。
ダウンロードディレクトリにある.pem ファイルを、.sshディレクトリに移動します。
$ mv /Users/[ユーザー名[/Downloads/[XXXXX.pem] ~/.sshターミナルからSSH接続
ターミナルからssh 接続コマンドでConoHaサーバーに接続します。
$ ssh [ユーザー名]@[ホスト名] -p [ポート番号] -i ~/ssh/[pemファイル名]ユーザー名、ホスト名、ポート名、ファイル名は、ConoHaの管理画面から確認できます。

以下のような表示になったら、SSH接続完了です。
[c7XXXXX4@web0076 ~]$ssh接続する時、いちいち長いコマンドを入力するのは面倒ですよね。
このコマンドを短縮吸うことができます。
以下の記事で紹介しています。




コメント